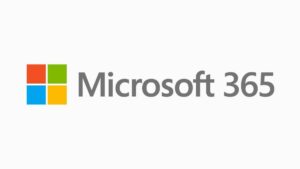Macbook Pro Charging Trouble? Try Resetting the Power Management System
For the past year or so, I’ve had strange behavior in charging my MacBook Pro. Sometimes I was plugged in but charging wasn’t occurring. Sometimes if I unplugged the cable and switched the USB-C port on my Mac, or if I wiggled the cord on my charger, then charging would continue. Sometimes, though, just moving my Mac while charging could result in a sudden shut down. I made three different appointments with Apple’s “Genius Bar” at Apple Stores in two large cities (outside of Wisconsin in both cases) or certified agents over the past year, and each time they ran some basic diagnostics of my USB-C ports and checked the Apple charger and saw nothing wrong, and didn’t see any of the weird behavior while they were looking at my system. There was nothing to do, they said. Everything is fine.
But it wasn’t fine. The problem got especially severe last week when I found I couldn’t change at all. Tried many things, including using a friend’s charger, and still my power kept drifting down to near zero. Desperate, I shut down the computer and made another appointment through Apple’s Genius Bar service with a local shop in Appleton, Wisconsin, Computer World on Wisconsin Avenue. There I met with Matt, the best Mac technician I’ve encountered so far. The first thing he did was check charging with a power meter — something none of the other technicians did. He told me he doesn’t know how anybody can deal with charging issues if they don’t at least check charging performance with a power meter — but this doesn’t seem to be common knowledge at Apple stores (even at Computer World Matt was the one who brought this basic tool into the practice).
He showed me that charging wasn’t happening. The next step was to reset the power management system. For my Intel-based MacBook Pro, that means starting with the Mac plugged in but shut down, and then pressing and holding the option, control, and shift keys on the left side of the keyboard for 7 seconds, and then, while continuing to depress those three keys, also pressing and holding the power button for another seven seconds, then releasing (and then pressing the power button again a time or two if it doesn’t restart). Once it restarted, the power meter revealed that charge was being drawn — but it also showed more variation than expected, and the charge being drawn did not plateau out near 96 W as should happen. This suggested trouble with the cable or the adapter, perhaps both. Diagnostics were then run confirming that the ports were functioning properly. It looked like it would be wise to get a new adapter and cable, both of which were covered with my 3-year warranty I added when I bought the Mac.
Resetting the power management system was a life saver. Kudos to Matt and to Computer World in Appleton for finally solving a problem I’ve been fighting for a year.
Details on resetting the